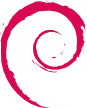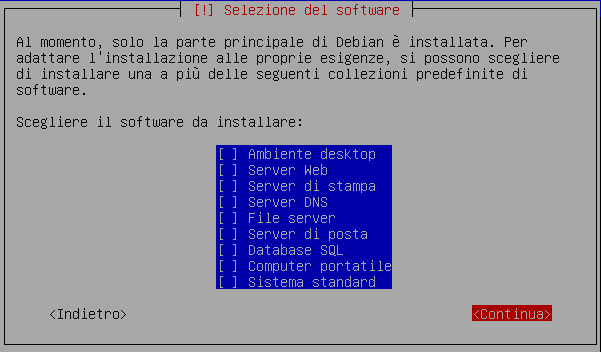|
Cosa tratta questa guida?
Viene qui descritta una procedura che permette di installare un sistema GNU/Linux basato su Debian Wheezy, completo delle principali applicazioni di base, ottimizzato per poter funzionare anche su hardware vecchio. Questa procedura, sviluppata dai membri del Linux User Group Scandiano nell’ambito del Progetto e-waste, è basata su Debian Wheezy con desktop manager LXDE. |
Indice
- 1 Ingredienti e prerequisiti
- 2 Installazione del sistema base
- 3 Installazione del desktop manager e dei programmi
- 4 Configurazione del sistema e programmi aggiuntivi
- 4.1 Installazione del flashplugin
- 4.2 Installazione dei principali codek audio e video utilizzati
- 4.3 Altro software utile
- 4.4 Aggiungere icone sul desktop LXDE
- 4.5 Protezione di grub
- 4.6 Impostare il logout per i terminali inattivi
- 4.7 Creazione dell’utente generico
- 4.8 Personalizzazione del gdm
- 4.9 Casi particolari
- 5 Note
Ingredienti e prerequisiti
- Un cd di installazione di Debian 7 (Wheezy). Se si dispone di un collegamento internet, si consiglia di utilizzare una immagine ridotta “netinst” per l’installazione via rete.
- Un PC per l’installazione con lettore cd. Le caratteristiche minime indicative del PC sono un Pentium 3 con 256Mb di Ram.
Installazione del sistema base
La procedura di installazione di Debian Wheezy è molto semplice ed è praticamente identica all’installazione alternate di Ubuntu. Le fasi della procedura d’installazione sono le seguenti:
- Avvio del sistema d’installazione.
- Scelta della lingua dell’installazione.
- Se disponibile, attivazione della connessione alla rete ethernet.
- Creazione e montaggio delle partizioni su cui si installerà Debian.
- Scaricamento e installazione del sistema base.
- Configurazione del sistema e installazione del software aggiuntivo.
- Installazione di un boot loader per avviare Debian GNU/Linux ed eventuali altri sistemi operativi.
- Primo avvio del sistema.
L’installazione può essere eseguita normalmente ad eccezione di due aspetti particolari.
Il primo è relativo al partizionamento. Se si intende clonare il disco rigido per utilizzare la stessa installazione su altri computer, si consiglia di creare manualmente le partizioni, avendo cura di definire una partizione di root (/) abbastanza grande per contenere tutti i dati, tuttavia senza esagerare con lo spazio. Una partizione di 4Gb dovrebbe essere sufficiente per contenere tutti i dati. Infatti, la successiva clonazione, se effettuata con partimage (vedi procedura di clonazione presente su questo wiki), presenta un limite legato alla dimensione della partizione di origine<ref>Il restore dell’immagine può essere eseguito sono in una partizione di dimensioni maggiori o uguali alla partizione di origine</ref>.
Il secondo riguarda la configurazione del sistema e installazione del software aggiuntivo. Quando verrà richiesto quale software aggiuntivo installare, si consiglia di deselezionare tutto per creare una installazione Linux minimale (vedi immagine seguente). Si procederà solo successivamente all’installazione del software strettamente necessario.
Installazione del desktop manager e dei programmi
Dopo diverse prove effettuate su un Pentium III a 256Mb di ram, abbiamo verificato che il desktop manager LXDE (Lightweight X11 Desktop Environment) è l’ambiente grafico che offre le migliori prestazioni, su hardware veecchio, senza compromettere la facilità d’uso o l’aspetto estetico. Ecco come installarlo.
Debian si differenzia da Ubuntu nella gestione dei privilegi degli utenti. Mentre su Ubuntu esite una categoria di utenti che, appartenendo al gruppo Admin, possono eseguire azioni di gestione del sistema tramite il comando sudo, su Debian, le operazioni di amministrazione posso essere eseguite solo dal superadmin, cioè root. Ovviamente sarebbe possibile modificare questo comportamento editando il file /etc/sudoers, tuttavia non rientra negli scopi di questa guida. Per prima cosa quindi assumiamo il ruolo di root:
$ su Password:
A questo punto tutti i comandi successivi possono essere lanciati senza precederli dal comando sudo. Per prima cosa aggiorniamo la lista del software:
aptitude update
Poi installiamo lxde e il software di base.
aptitude install lxde libreoffice gcompris gcompris-sound-it tuxpaint tuxmath gimp pidgin evince iceweasel alsa-base pulseaudio
A questo punto apt-get ci proporrà una bella lista di dipendenze da scaricare. Sarà infatti necessario aggiungere al sistema tutto quello che serve per gestire l’ambiente grafico. Accettiamo le dipendenze ed aspettiamo con pazienza che tutti i pacchetti siano installati correttamente. Terminata l’installazione riavviamo la macchina.
reboot
Configurazione del sistema e programmi aggiuntivi
Installazione del flashplugin
Il flashplugin è un plugin abbinabile ad Iceweasel che permette di visualizzare file flash presenti sulla rete. Per poterlo installare è necessario abilitare, nel file /etc/apt/source.list, i repository contrib e non free di Debian. Attenzione: I repository non-free contengono software per il quale non viene rilasciato il codice sorgente di conseguenza non si avrà alcun controllo sui programmi installati. Da utente root:
vim /etc/apt/sources.list
aggiungere alla fine delle righe dei repository ufficiale “contrib”:
deb http://ftp.it.debian.org/debian/ wheezy main contrib deb-src http://ftp.it.debian.org/debian/ wheezy main deb http://security.debian.org/ wheezy/updates main contrib deb-src http://security.debian.org/ wheezy/updates main
A questo punto aggiorniamo la lista dei pacchetti
aptitude update
e installiamo il flasshplugin
aptitude install flashplugin-nonfree
Installazione dei principali codek audio e video utilizzati
E’ molto utile installare i codek più utilizzati per evitare di installarli al momento del bisogno;
per wheezy/sid 32bit installare iseguenti pacchetti:
aptitude install libfaad2 libmp4v2-1 libfaac0 alsamixergui twolame lame libmp3lame0 libdvdnav4 libdvdread4 libdvdcss2 w32codecs ffmpeg
per wheezy/sid 64bit installare iseguenti pacchetti:
aptitude install libfaad2 libmp4v2-1 libfaac0 alsamixergui twolame lame libmp3lame0 libdvdnav4 libdvdread4 libdvdcss2 w64codecs ffmpeg
Altro software utile
Possiamo aggiungere al sistema altro software che può risultare molto utile come ad esempio i pacchetti per le traduzioni dei vari programmi.
apt-get install gimp-help-it libreoffice-l10n-it libreoffice-help-it iceweasel-l10n-it myspell-it ntpdate openjdk-6-jre openjdk-6-jre-headless openjdk-6-jre-lib
Aggiungere icone sul desktop LXDE
Per aggiungere file e icone sul desktop di LXDE come ad esempio l’icona i Iceweasel è necessario creare la cartella “Desktop” nella propria home directory:
mkdir ~/Desktop
e successivamente trascinarci le icone e i file che si vogliono rendere disponibili sul Desktop. Ad esempio per i programmi è necessario andare in /usr/share/applications, cercare il programma desiderato e copiarlo in ~/Desktop.
Protezione di grub
|
Questa pagina ha bisogno di aiuto.
Questa sezione è soltanto un abbozzo e necessita di essere sviluppata. Se vuoi contribuire allo sviluppo di questa sezione clicca sul pulsante modifica e inserisci i tuoi contenuti. |
Impostare il logout per i terminali inattivi
Se il pc viene utilizzato da più utenti con vari login è buona norma impostare un valore di timeout sulle sessioni dei terminali testuali aperti: in questo modo verrà effettuato un logout automatico dopo n. secondi di inattività. Aggiungere la seguente riga alla fine di /etc/profile:
export TMOUT=300
Il valore è espresso in secondi e può essere modificato come si desidera. Dopo la modifica è necessario disconnettersi e ricollegarsi.
Creazione dell’utente generico
Per creare un utente generico, con la username utente, scriviamo:
adduser user
Per prima cosa vi verrà richiesto di inserire una password e di confermarla.
Successivamente potrete inserire alcune informazioni opzionali:Nome completo, Stanza n°, Numero telefonico di lavoro, Numero telefonico di casa, Altro. Al termine l’utente sarà creato.
Personalizzazione del gdm
Scaricate un tema grafico per il gdm (in questo esempio sarà utilizzato il tema Magic Grass creato appositamente per il Progetto e-waste).
wget http://lug.42019.it/wiki/gnome-look/gdm/LUG-Scandiano-magic-grass1024x768.tar.gz
Aprite lo strumento grafico “Finestra di accesso” e inserite la password di root. Cliccate sulla scheda “Locale”. Successivamente premete il pulsante “aggiungi” e fornite il file LUG-Scandiano-magic-grass1024x768.tar.gz appena scaricato. Selezionate il file il tema caricato nella finestra di anteprima.
Nella scheda sicurezza potete abilitare il login automatico del utente user impostando un ritardo di 60 secondi.
Casi particolari
1. Il sistema va in arresto (system halted) ma il pc non si spegne
Provare ad aggiungere al file /etc/modules la riga:
apm power_off=1
e in /boot/grub/menu.lst a fianco delle voci del kernel che si utilizzano aggiungere “acpi=off” e “apm=power_off” come nell’esempio:
title Debian GNU/Linux, kernel 2.6.26-2-686 root (hd0,0) kernel /vmlinuz-2.6.26-2-686 root=/dev/hda1 ro quiet acpi=off apm=power_off initrd /initrd.img-2.6.26-2-686
riavviare e provare…
2. L’ora del bios non è sincronizzata con il sistema
Di default Debian (come Ubuntu) impostano l’orario del bios attraverso l’ora UTC. Per disabilitare questo basta andare in /etc/default/rcS e cambiare UTC=yes in UTC=no
3. La tastiera non è in italiano
Provare ad aggiungere in /etc/X11/xorg.conf nella sezione “InputDevice” della tastiera (Keyboard) queste righe:
Option "XkbModel" "pc105" Option "XkbLayout" "it"
4. Possibili problemi di risoluzione del monitor
E’ possibile risolvere eventuali problemi di risoluzione del monitor modificando la sezione screen del /etc/X11/xorg.conf secondo l’esempio seguente:
Section "Screen"
Identifier "Default Screen"
Monitor "Configured Monitor"
DefaultDepth 24
SubSection "Display"
Depth 24
Modes "1024x768"
EndSubSection
EndSection
Associazione file su LXDE
Installare il seguente pacchetto
aptitude install desktop-file-utils
Note
<references/>